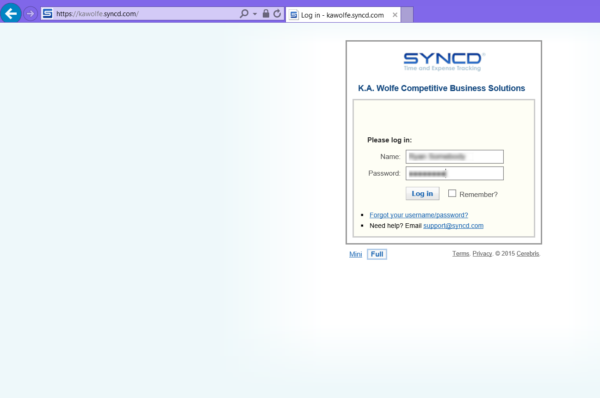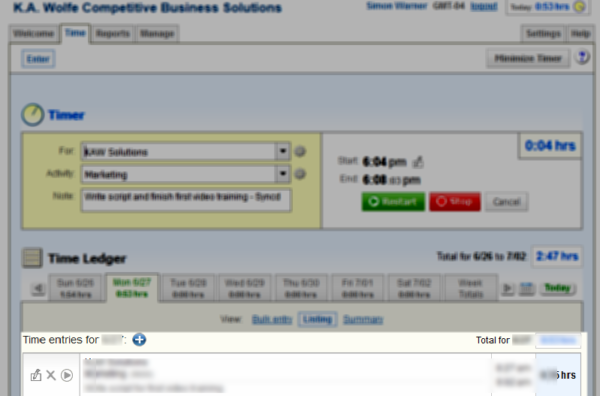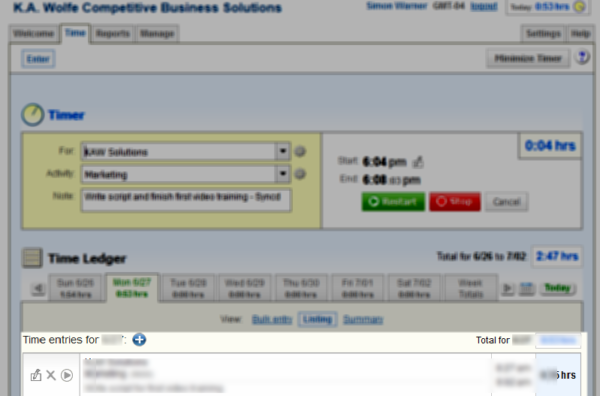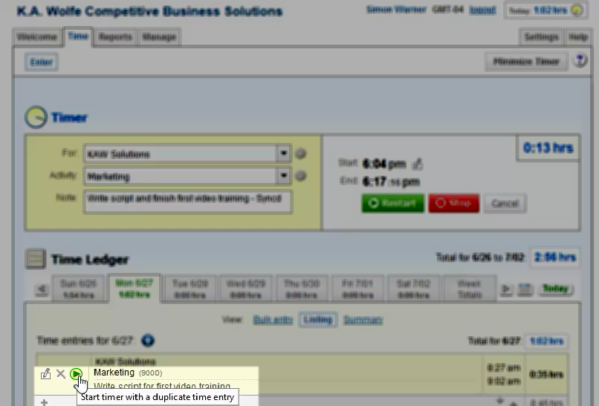Welcome to the first in the KAWolfe Solutions Training.
This training is about SYNCD. SYNCD is a portal that allows us to track our time, so you can be compensated for everything you do. While it helps us to get paid, SYNCD is also important because it allows the company to demonstrate to our clients exactly what we have done for them each day, week, and month.